Công việc thường ngày của những bạn thiết kế, tiệm quảng cáo, công ty in ấn…, thường xuyên tiếp xúc với CorelDraw để giải quyết công việc. Những cơ sở quảng cáo làm bảng hiệu, in ấn nói chung hay gặp những tình huống làm mất thời gian như chạy số thứ tự, thẻ giữ xe, số bàn, số phòng.
Đối với các bạn thiết kế có nhiều kinh nghiệm thì vấn đề đó không khó, chỉ với một chút thời gian thôi là có thể giải quyết công việc đó nhanh gọn. Nhưng đối với các bạn mới vào nghề chưa có kinh nghiệm thì việc tạo các thẻ giữ xe, đánh số thứ tự, giấy khen… nhiều nội dung thì đó là công việc nhàm chán và rất mất thời gian.
Với nhu cầu thiết thực đó tôi đã cố gắng tạo ra cho các bạn một Tool chạy số tự động để giúp các bạn dễ dàng và nhanh chóng thực hiện công việc trong một nốt nhạc. Đặc biệt ứng dụng này tôi chia sẽ miễn phí cho cộng đồng sử dụng Corel.

1. Hướng dẫn cài đặt Macro chạy số
Sau khi tải về và giải nén chúng ta sẽ được 2 file hnet.com-image.ico và taosotudongV4s.gms
Chép vào thư mục Corel theo hướng dẫn tuỳ phiên bản. Chỉ cần copy vào thư mục như hình bên dưới
Đường dẫn: C:\Program Files\Correl\CorelDRAW Graphics Suite X7\Draw\GMS tuỳ phiên bản Corel các bạn chọ đường dẫn tương ứng nhe
 Chép 2 file vừa giải nén theo hướng dẫn
Chép 2 file vừa giải nén theo hướng dẫnSau đó mở Corel lên và vào menu Tools -> chọn Macros -> Macro Manager (Alt + Shift + F11) như hình bên dưới.
 Sau khi chép 2 file vào thư mục GMS thì mở Corel và mở tính năng Macro manager lên
Sau khi chép 2 file vào thư mục GMS thì mở Corel và mở tính năng Macro manager lênTìm tới mục taosotudong… –> sackim –> chọn lệnh com (click phải chuột) –> Asign Keyboard Shortcut nhằm để tạo phím tắt và shortcut cho chương trình của mình. Các bạn hãy làm theo hướng dẫn như hình bên dưới.
 làm theo hướng dẫn để tạo phím tắt cho chương trình
làm theo hướng dẫn để tạo phím tắt cho chương trìnhMột hộp thoại cấu hình cho chương trình mở lên. Các bạn chọn mục sackim.com sau đó qua thẻ Appearance sau đó import icon cho chương trình. Làm theo hình bên dưới nhe các bạn.
file icon nằm chung thư mục chúng ta chép hồi nãy: C:\Program Files\Correl\CorelDRAW Graphics Suite X7\Draw\GMS
 cấu hình và chọn icon cho chương trình của chúng ta chọn sackim.com.
cấu hình và chọn icon cho chương trình của chúng ta chọn sackim.com.chọn hình icon cho chương trình.
 chúng ta chon file icon cho Chương trình.
chúng ta chon file icon cho Chương trình.Sau đó chúng ta dung chuột kéo dòng sackim.com và thả trên thanh menu hoặc Tools Bar chỗ nào tuỳ thích.
Và chúng ta đã hoàn thành bước cài đặt. Nếu khó hiểu quá thì các bạn có thể xem video đính kèm bên dưới nhe.
2. Hướng dẫn sử dụng chương trình.
Chương trình này rất đơn giản và dễ sử dụng. Chỉ cần vài bước là các bạn có thể tạo ra dãy số. Tôi mở một file thiết kế minh hoạ trong Corel và khởi động chương trình tạo số lên.
 Tôi thiết kế một mẫu như vậy để chúng ta thử chương trình
Tôi thiết kế một mẫu như vậy để chúng ta thử chương trìnhKhởi động chương trình tạo số tự động
 Tool tạo số tự động
Tool tạo số tự động
Để chương trình hoạ động tốt nhất các bạn nên nhập đầy đủ các thông số.
Tiếp theo là xác định đối tượng cần tạo số trong mẫu thiết kế. Và tiếp theo là chạy lệnh tạo dãy số
Bước 1 chọn đối tượng cần chạy số
định dạng text là center (khi chạy số sẽ không bị lệch).
 Text cần chạy số cần được định dạng center để khi số được tạo sẽ không bị lệch với mẫu thiết kế
Text cần chạy số cần được định dạng center để khi số được tạo sẽ không bị lệch với mẫu thiết kếĐiền đầy đủ thông số cho chương trình. Chọn định dạng số 0 phía trước các số nhỏ
 Điền đầy đủ thông tin để chương trình hoạt động.
Điền đầy đủ thông tin để chương trình hoạt động.Xác định dấu $ để biết đối tượng nào cần thay đổi (chọn đối tượng cần chạy số và nhấn nút Xác định $)
 Xác định đối tượng chạy số
Xác định đối tượng chạy số Khi tạo xong đối tượng $. Tiếp theo group lại theo nhóm
 Canh giữa dấu $ và group lại chung với mẫu thiết kế và bắt đầu chạy số
Canh giữa dấu $ và group lại chung với mẫu thiết kế và bắt đầu chạy số Và đây là kết quả của chúng ta sau khi chạy lệnh.
 Sau khi chạy xong, chương trình báo cho chúng ta đã hoàn tất
Sau khi chạy xong, chương trình báo cho chúng ta đã hoàn tấtChúng ta kiểm tra kết quả (chạy từ 1 đến 150)
 Kết quả đã hoàn thành
Kết quả đã hoàn thành
Tuyệt vời phải không các bạn. Đúng 1 đến 150, định dạng 00 trước số 1,2,3…và đúng 9 cột như chúng ta đã nhập vào chương trình. Bây giờ chúng ta kiểm tra khoảng cách. X khoảng cách giữ các cột : 5mm và Y khoảng cách giữa các hàng là 10mm.
 Kiểm tra kích thước khoảng cách giữa các cột và hàng
Kiểm tra kích thước khoảng cách giữa các cột và hàngChúng ta cùng chạy thử một mẫu khác nhe các bạn. Mẫu tem tròn
Chọn đối tượng cần tạo số
 Xác định đối tượng cần chạy
Xác định đối tượng cần chạynhấn nút Xác định $, sau đó canh giữ text và group
 Canh giữa và group mẫu thiết kế
Canh giữa và group mẫu thiết kế
Nhập đầy đủ thông số để sắp file và nhấn nút chạy lệnh
 Nhập đầy đủ thông số và chạy lệnh
Nhập đầy đủ thông số và chạy lệnhSử dụng tính năng copy (nhân bản hàng loạt không chạy số)
Click chuột vào tính năng chỉ sao chép. nhập đầy đủ các thông số. Số lượng cần nhân bảng, khoảng cách cột, khoảng cách hàng, số cột và nhấn nút chạy lệnh.
 Sử dụng tính năng Copy (nhân bản hàng loạt) đối tượng
Sử dụng tính năng Copy (nhân bản hàng loạt) đối tượng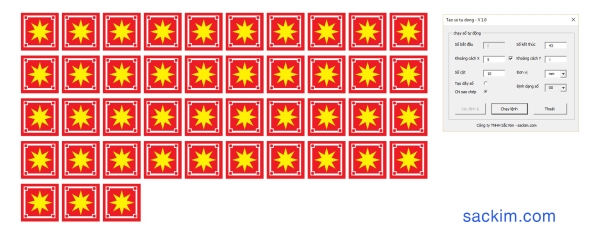 Đây là kết quả của lệnh copy dùng để sắp bài in
Đây là kết quả của lệnh copy dùng để sắp bài inSử dụng rất đơn giản phải không các bạn. Tôi cũng đã làm thêm một video để hướng dẫn cài đặt và sử dụng rất chi tiết để các bạn làm theo.
Nếu các bạn thấy hay hãy Like và share để ủng hộ tôi nhé.
Đây là Tool tôi tự viết Tôi tặng tất cả anh em làm quảng cáo, và các bạn yêu thích Corel. Nếu các bạn sử dụng hiệu quả thì hãy ủng hộ tôi 1 ly cà phê nhé để ủng hộ tin thần và tạo thêm nhiều tool hữu ích trong in ấn và quảng cáo nhé nhé. Nếu cần hỗ trợ hãy liên lạc : 0907 831 345 ( ban ngày )
Tải chương trình: https://sackim.com/tool-chay-so-tu-dong-corel/
Thông tin TK: Tài khoản ACB: 251359199 (Nguyễn Xuân Kỳ) – Chi nhánh Văn Lang

Hi bạn, cho mình hỏi macro taosotudong có chạy được trên corel X4 không bạn? mình chép vào đúng thư mục GMS của corel X4 rồi mà vào macro tìm kkhông thấy tên, các macro khác thì có? Rất mong sớm nhận được hồi âm. Thanks.
cảm ơn chia sẻ rất hữu ích